Everyone knows that using Windows Operating System in your computers can sometimes slow down over time. Windows XP provides a number of interesting visual effects like animated windows and fading menus. These effects, however, can slow down your computer. In this post, you'll learn how to customize the visual effects to match your preferences and performance needs. If you like the style of the old Windows Classic themes, you should follow this step to enable your computer to be faster. Sure it’ll look a bit uglier on the eyes, but at least you’ll be ahead of the game. The steps and screen shots are intended for Windows XP users, but users of other Windows versions can follow a similar process. This post presents some ways how to speed up your computer by adjusting its visual effects. (See How to Speed Up your Computer)
Using Control Panel:
- Click Start, and then click Control Panel, then System.
- Double-Click System icon. On System Properties, Click the Advanced tab.
- On the Performance Option, and press the ‘Settings’ button.
- Select the option to “Adjust for best performance” it will uncheck all the boxes and it will turn off all visual effects settings, and click Apply.
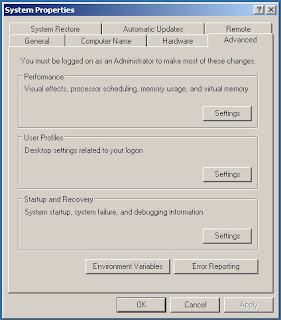
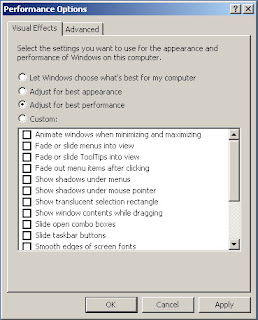
Using the My Computer icon:
- On desktop point to My Computer and Right-Click, then click Properties.
- On System Properties, click Advanced tab.
- On the Performance Option, and press the ‘Settings’ button.
- Select the option to “Adjust for best performance” it will uncheck all the boxes and it will turn off all visual effects settings, and click Apply.
There you have it guys your computer is now adjust to its best performance and will run smoothly. Hope you find this very useful.
Related Topic: (How to Speed Up Your Computer without Using Third Party Software)