Disk Defragmenter analyzes local volumes and consolidates fragmented files and folders so that each occupies a single, contiguous space on the volume. As a result, your system can access files and folders and save new ones more efficiently. By consolidating your files and folders, Disk Defragmenter also consolidates a volume's free space, making it less likely that new files will be fragmented. The process of consolidating fragmented files and folders is called defragmentation. The amount of time that defragmentation takes depends on several factors, including the size of the volume, the number and size of files on the volume, the amount of fragmentation, and the available local system resources. You can find all of the fragmented files and folders before defragmenting them by analyzing the volume first. You can then see how fragmented the volume is and decide whether you would benefit from defragmenting the volume. Disk Defragmenter can defragment volumes that are formatted with the file allocation table (FAT) file system, the FAT32 file system, and the NTFS file system. Using Disk Defragmenter will help speed up your computer. (See How to Speed Up your Computer)
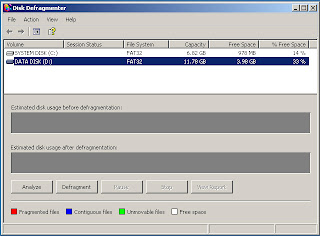
To open Disk Defragmenter,
- Click Start, point to All Programs, point to Accessories, point to System Tools, and then click Disk Defragmenter.
- Click the volume that you want to check for fragmented files and folders, and then click Analyze.
- When Disk Defragmenter finishes analyzing the volume, it displays its analysis of the volume in the Analysis display. It also displays a dialog box that tells you whether you need to defragment the volume.
- Click the volume that you want to defragment, and then click Defragment.
- After the defragmentation is complete, Disk Defragmenter displays the results in the Defragmentation display.
- Click View Report to view the Defragmentation Report, which displays detailed information about the volume you defragmented.
Note: After you click the Defragment Button and if there a message that says: “A volume has only 14% (or much lower than that) free space available for use by Disk Defragmenter. To run effectively, Disk Defragmenter requires at least 15% usable free space” just click “Yes” to continue to defrag. Disk Defragmenter uses this space as a sorting area for file fragments. If a volume has less than 15% free space, Disk Defragmenter will only partially defragment it. To increase the free space on a volume, delete unneeded files or move them to another disk.